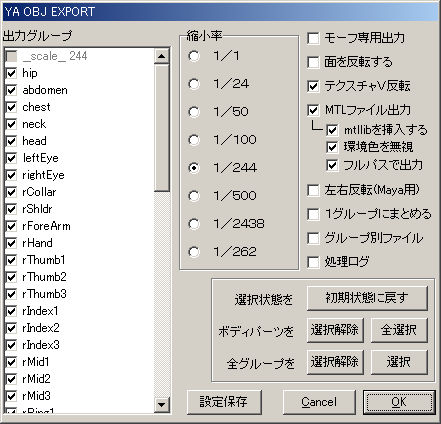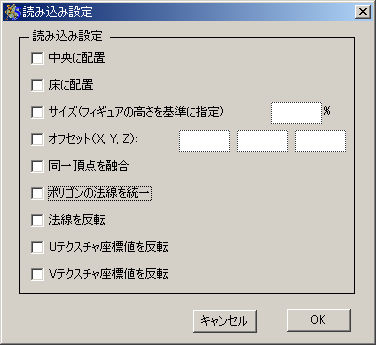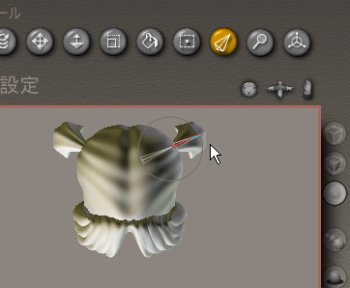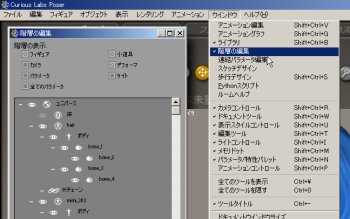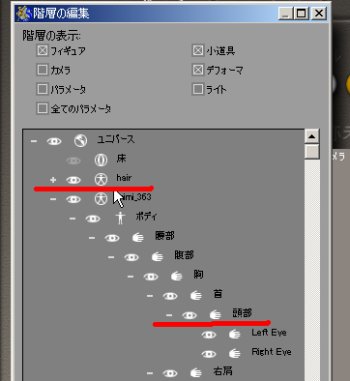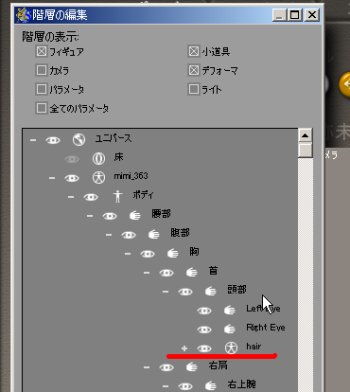| |
Poser を起動。
ファイル 読み込み から、ファイル名.obj を選択。
|
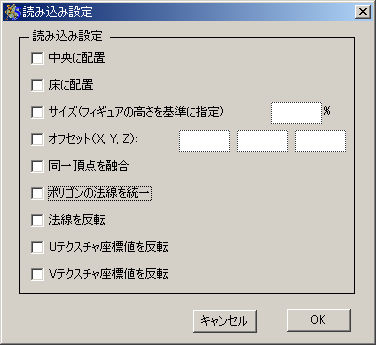 | |
ダイアログのオプションは、全て外してから、OKをクリック。
|
 | |
ファイルが読み込まれる。
|
 | | ポーズルームから、セットアップルームに切り替える。
フィギュアに変わる のダイアログは、当然オーケー。
|
 | |
ボーンを組み込み易いように、画面を切り替えます。
※画像は一例です。
|
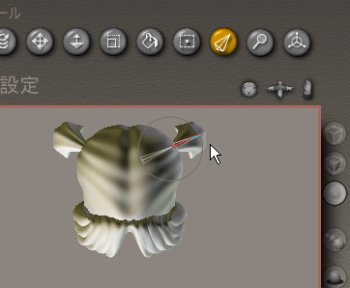 | |
編集ツールの「ボーン作成」のボタンをクリックしてから、画面上をドラッグしてボーンを配置します。
この後でも、位置修正は可能なので、あまり気にせずに配置します。
こつとしては、最初のボーンの終わりの所で、一旦マウスのボタンを離しますが、
またその場からドラッグして、次のボーンを配置します。
(※頭の中心から、外側に向かってドラッグし、そこからさらに「ふさ」の方に配置しました。)
(※今回は、髪の「ふさ」だけ動かせたいので、
ダミーのボーンを先に入れておき、その先に動かしたい「ふさ」のボーンを配置しています。)
|
 | |
参考までに、
うまくボーン同士がつながっていれば、編集ツールの「移動」をクリックした後で、
ボーンの接続点のあたりに、マウスポインタを持って行くと、丸印のターゲットに変わり、
そのままドラッグすると、両方のボーンが同時に移動します・・・。
もし、どちらかしか動かなかった場合は、二つのボーンを一旦削除して、
再度挑戦して下さい。(爆)
また、反対側のボーンを作成する場合、一旦オブジェクトそのものを選択してから、
ボーンを作成すると、反対側のボーンと変に繋がらずに済みます。
|
 | |
ボーンの配置が終わったら、次は編集ツールの「グルーピング」をクリックします。
多分、真っ黒又は真っ赤な画面が出てきますが、だいじょび。
ここでの設定は、どのボーンが、どの部分及び、どこまでボーンの変形が、
影響するかを、定義するものです。
グループ編集画面左上の、矢印ボタンをクリックして、設定するボーンを表示します。
矢印ボタンをクリックしても、うまく開かない場合は、一旦「移動」等に戻ってから、
開き直して下さい。(少し時間が掛かる場合が有ります。)
(ここでは、bone_1、2とbone_7、8がそれぞれ対になっており、1と7はダミー役とします。)
各ボーンを切り替えて表示すると、必ず赤色で選択状態の部分が、有るのを確認します。
※mimi-i の場合、ボーンは4つ入れましたが、各ボーンに赤い選択部分が一つの、
合計4つと、なぜか全体が真っ赤な画面の、合計5画面有りました。
|
 | |
bone_2の時には、「グループ編集」画面左下の「自動グループ化」をクリックします。
この時、「ふさ」の部分だけ赤色になり、他の部分が黒色になっていれば成功です。
※赤色になった部分が、ボーンの影響を受ける所です。
ただ、画像のように「ふさ」以外の所が赤色になっている場合には、「ふさ」自体は
動くのですが、それと同時に他の赤色部分も、動いてしまい、髪が破状してしまいます。
これを防ぐには、bone_2の影響が大きい為で、
★bone_1、2とを直線的に配置する。
★bone_1、2の接続点を、この場合「ふさ」側へ、わずかに移動する。
などで調整して下さい。
(この場合は、一旦編集ツールの「移動」に戻って、位置を修正します。)
※この部分を何度か繰り返して、仕上げて行きます。
|
 | |
編集後、
小道具からの名前が、フィギュア1のままなので、
hair に名前を変更します。
|
 | |
ダミーのボーンには、それぞれ「屈伸」のチェックを外しておきます。
|
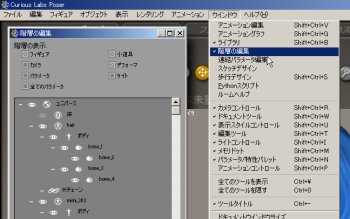 | |
※ここからは、一度フィギュアにのせてみて、
確認して下さい。
さて、このままでも使えそうなのですが、まだ有ります。
今はまだ髪が頭部に追従しないので、編集します。
ウインドウから、「階層の編集」を表示します。
|
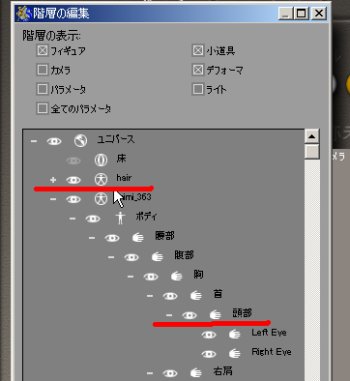 | |
左上のhair の部分をドラッグして、右下の「頭部」に、ドロップします。
※hair の場所が画像と違う場合が有りますが、同様にして下さい。
|
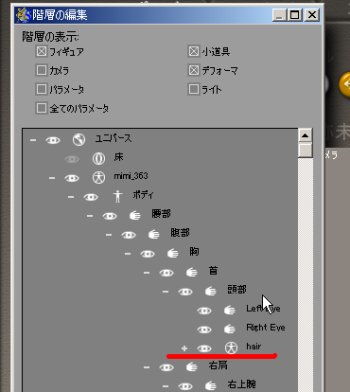 | |
右下の「頭部」辺りに、落ち着けば、完了です。
お疲れ様でした。
※完成したフィギュアは、ライブラリに登録すると良いでしょう。
|

| |
後は、新しく作ったボーンが、問題無いかを確認して下さい。
他も確認してね。(笑)
|