1
まず、メタセコイアで 3D バーツを作ります。完成したら、
とりあえず .mqo (メタセコイア独自の形式)で保存しておくことを
おすすめします。
2
今度は、「名前を付けて保存」から 3D Studio (*.3ds )を選択します。
すると 3DS Export というダイアログが出てきます。
ここでやることは、サイズの所の拡大率を指定する事です。
だいたい 0.1 位でよいでしょう。その下にある桁の部分は 0 のままです。
他はさわらなくてもよいでしょう。
3DS オプションは、 mimi-i は両方チエックしていますが、
あまり関係ないようです。
3
これでとりあえず .3ds ファイルが出来ました。が、このままでは
使えません。一旦、この作成した .3ds ファイルから .x ファイルを作成します。
( .mqo から直接作成した .x ファイルは使えません。)
4
メタセコイアの「ファイル」、「開く」で先ほど作成した .3ds ファイルを
選択します。すると、 3DS Import というダイアログが出てきます。
ここでやることは、サイズの所の拡大率を指定する事です。
多分、何らかの数字が入っていると思いますが、
その数字の小数点以下を除いた数字にして下さい。
(例 10.2345 ならば 10 とする。)その下にある桁の部分は 0 のままです。
この数字は(例では 10 の事です)あとで
必要になりますのでメモを取っておいて下さい。
もし、あまりに大きい、または小さく表示される時はもう1度開き直して下さい。
5
開くことができたら、今度は、「名前を付けて保存」から
Direct3D Retained Mode (*.x )を選択します。
すると、 X Export というダイアログが出てきます。
ここでやることは、サイズの所の拡大率を指定する事です。
多分、何らかの数字が入っていると思いますが、
その数字を先ほどメモを取った数字にして下さい。
その下にある桁の部分は 0 のままです。
他はさわらなくてもよいでしょう。
X オプションは、 mimi-i は両方チエックしていますが、
あまり関係ないようです。
この .3ds ファイルから作成した .x ファイルは、あとで使います。
6
さて、いよいよ .3ds ファイルを .x ファイルに変換します。
そこで登場するのが conv3ds.exe です。
このプログラムは DirectX 7.0a SDK をセットアップすると作られます。
結構深い所にあるので、検索を使ってありかを調べた方が早いです。
conv3ds.exe は単独で動作するので、コピーして他のフォルダに持って行っても
大丈夫です。
conv3ds.exe ( 101KB ) の実行は、 Win の DOS 窓からできます。
Windows があるドライブ(普通 C ドライブ)の直下に空のフォルダを作ります。
その中に conv3ds.exe と作成した .3ds ファイルの2つをコピーします。
この時、ファイル名は英文字、8・3形式にしておいた方がよいです。
(絶対パス、ロングファイルネームでは、出力されない事があります。)
コピーし終わったら、「スタート」、「プログラム」、「 MS-DOS プロンプト 」を
選択します。
すると真っ黒の画面が出てきます。ここに文字を入れていきます。
この DOS 窓から「オプションを付けて」実行させると、( Enter キーを押す。)
(オプションの -x は小文字で、 -T は大文字にします。)
フォルダ内に .x ファイルが作られます。これでOKです。
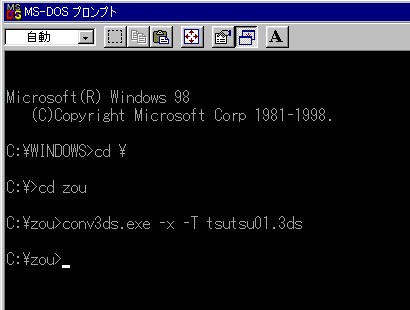
7
このまますぐにでも、造型王を起動してインポートしたくなるのですが、
多分、「このプログラムは不正な処理をぶつぶつ」というメッセージが出てきて、
造型王が強制終了してしまいます。
そうならないように、これから .x ファイルを編集します。
まず、 conv3ds.exe 作った .x ファイルをマウスで選択して、右クリックします。
するとメニューが出てきますので、「アプリケーションから開く」をクリックします。
「ファイルを開くアプリケーションの選択」が出てきますので、まず最初に
下方の「このファイルを開くときは、いつもこのアプリケーションを使う」
の先頭にあるチエックボックスをクリックして、チエックをはずして下さい。
それから、 WORDPAD を選択してからOKをクリックします。
WORDPAD が起動すると、なにやら数字がたくさん出てきましたね。
これが .x フアイルの中身なのです。
開いたら、 WORDPAD の検索を使って MeshMaterialList を探します。
検索単語は、mesh でよいでしょう。
見つかったでしょうか。そこには MeshMaterialList のあと、ほんの数行で
MeshTextureCoords になっているはずです。ここに本来は法線の情報があるの
ですが、見ての通りありません。
これから法線の情報を追加します。
とりあえず、開いたままにしておいて 5で作っておいた
.3ds から作った .x ファイルを開きます。
手順はもう、おわかりですね。
開いたら、また検索で MeshMaterialList を探します。
見つかったら、 MeshMaterialList の M の文字から
そのあとに出てくる MeshTextureCoords の手前まで
(かっこになっているはずです。)をドラッグ and コピーします。
場合によっては、数万行にも及びますが、頑張って下さい。
なお、RE for windows というエディタを使うと、ドラッグしなくてもコピー出来ます。
( mimi-i は cgi ファイルの編集に使っています。)
但しメモリが 64MB だと数万行の場合は、つらいかも。 (^^ゞ
もし、ドラッグ途中で指を離してしまった場合は、もう1度最初から・・・、では
辛いので Shift を押しながらクリックして、再度ドラッグして下さい。
そして反転した文字列の上で右クリックして、コピーします。
クリップボードに入ったら、今度は最初に開いておいた .x フアイルの画面を
出します。
最初に見つけた MeshMaterialList から MeshTextureCoords の手前までの部分を
クリップボードに入れた文字列と、そっくり入替えます。
注意
必ずそっくり入替えて下さい。1文字でも多い、少ないがあるとインポートした時に
エラーになります。
うまく入替えができたら、 5で作った
.3ds から作った .x ファイルは不要なので
ごみ箱に移動しておいて下さい。
conv3ds.exe 作った .x ファイルを WORDPAD の
「ファイル」、「名前を付けて保存」で保存します。
この時、「ファイルの種類」は、「テキスト ドキュメント」になっている事を
確認して下さい。
「保存」をクリックすると、
「テキスト形式で保存すると、書式情報はすべて失われます。保存しますか。」
というダイアログが出ることがありますが、かまわず「はい」をクリックして
下さい。
保存した場所を見ると、そこには(ファイル名).x.txtというファイルが
あるはずです。このファイルを選択して、右クリックから「名前の変更」をします。
ここで、ファイル名にある .txt の文字だけを削除します。
すると「拡張子を変更すると・・・」のダイアログが出てきますが、かまわず
「はい」をクリックして下さい。アイコンが Windows のマークになっていれば
OKです。
これでインポート用の .x ファイルが出来上りました。
8
この .x フアイルとアイコン表示用の .jpg ファイルの計2つを使って
インポートします。( JPEG ファイルは 64×64 ピクセルで作成します。)
もし .jpg ファイルがまだ無い時は、USER フォルダにある
.jpg ファイルをコピー、リネームして、とりあえずインポートしましょう。
そのあと、パーツをレンダリングして .jpg ファイルを作成して下さい。
(注意 ファイル名は、必ず全て同じにする事。)
参考 C:\Program Files\造型王\UncompFiles\USER フォルダについて。
(ファイル名と同じの .txt ファイルは、造型王が自動的に作られます。)
(plist.txt の中のパーツ名文字列を削除すると、データがあっても
造型王上には表示されません。)
(ファイル名と同じの .txt ファイルと、plist.txt ファイルはそれぞれ編集して
上書き保存しても OK です。)
a. C:\Program Files\造型王\UncompFiles\USER フォルダに2つのファイルを
コピーします。
b. 造型王を起動します。
c. 「拡張機能」、「ユーザーオプションの追加」で、
「インポートマネージャー」のダイアログを開きます。
「パーツグループ」の中の、「 1.XFILE リスト」から、今回インポートするパーツ名
( .x ファイルのファイル名)をクリックします。
「 2.コメント」の欄にインポートしたパーツの名称を入力します。
(例 ぼうし)
d. パーツの名称を入力すると、「マティリアルグループ」がアクティブになります。
「 3.可視オブジェクトリスト」のオブジェクト名をクリックします。
「 4.マティリアル名」の欄に名前を入れます。
(例 帽体 )
(複数のオブジェクトが有る場合は、個々にクリックして名前を入れます。)
(例 帽体、帯 )
e. 「テクスチャー使用可」のチエックボックスはチエックしておいた方が
よいでしょう。
(OKを押したあとでも出来ます。再び「インポートマネージャー」を起動させて
下さい。)
OKを押して全て完了です。お疲れさまでした。
なお、実際にパーツを使用する時に、
「このプログラムは不正な処理をぶつぶつ」というメッセージが出てきて、
造型王が強制終了してしまう事がありますが
この場合インポートが成功していても
途中で何らかの手順がちがっていたと
考えられます。
この時は、もう1度 2 からやった方が近道です。
( mimi-i もやりました。 (笑) )
